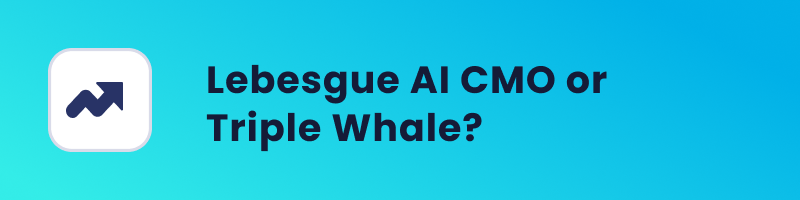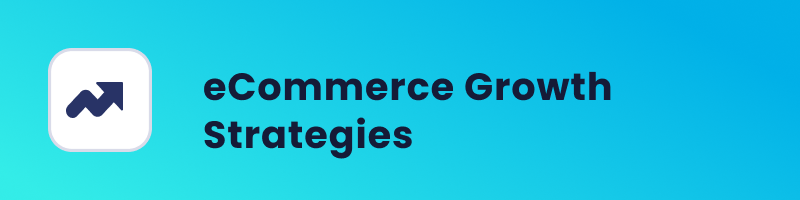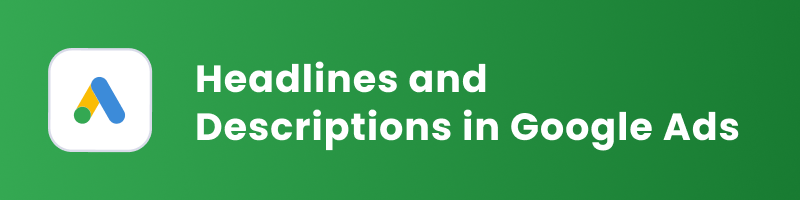So, you’ve set up your Meta Pixel for Facebook, hoping to track your online sales smoothly. But unfortunately – it’s not working as expected. Don’t worry, lots of e-commerce businesses face this problem. In this blog post, we’re going to talk about the possible problems with Meta Pixel.
If you’re frustrated because your sales aren’t getting tracked correctly or events aren’t showing up, we’ve got your back. We’ll go through the most common slip-ups and show you step-by-step how to fix them.
Let’s make sure your Meta Pixel not only works but works really well, helping you keep tabs on your online success.
Identifying Meta Pixel Issues
You’ve got your Meta (Facebook) Pixel in action, diligently tracking events on your site like product views, purchases, and form submissions. This nifty tool is crucial for optimizing your advertising efforts. After integrating the Meta Pixel with your e-commerce site, you expect to see data in your Facebook Business Manager.
But what if you’re not seeing any data or if the information appears inaccurate? It’s time to troubleshoot your Meta Pixel settings.
Before, we dive deep into fixing Meta Pixel problems, make sure that there is an actual problem with your Pixel. The easiest way to do this is through Facebook (Meta) Pixel Helper.
Meta Pixel Helper
The Meta Pixel Helper is a browser extension offered by Facebook to help users troubleshoot and verify the installation of the Meta Pixel on their websites.
It’s available for Google Chrome and other Chromium-based browsers. This tool allows you to check if your Pixel is firing correctly and if there are any errors or issues with the implementation.
To add the Meta Pixel Helper follow the next steps:
- on your search browser find Meta Pixel Helper
- click on Add to Chrome
- hit Add the extension button
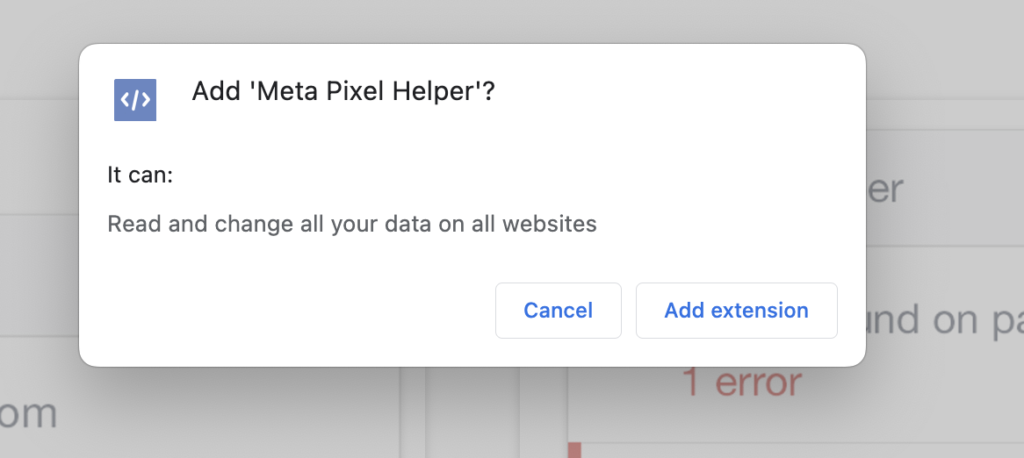
And, that’s it. Meta Pixel Helper is added to your Chrome.
Just one thing left for you to do. Go to your page and make sure that you have an active Meta pixel and that’s working. If it’s not, let’s see what could have gone wrong with your Pixel setup.
Common Meta Pixel Configuration Problems
It’s important to be aware of possible problems with Meta Pixel. These issues disrupt its smooth setup on your online store, like troubles connecting your domain, errors during installation, ad blockers causing interference, and the complications of placing multiple Pixel IDs.
Let’s discuss each problem, and see how you can fix them.
Domain isn't connected properly
One of the common stumbling blocks in Meta Pixel configuration is when the domain isn’t connected correctly. This occurs when the Pixel isn’t seamlessly integrated with your website’s domain, leading to disruptions in data tracking.
When the connection isn’t established as it should be, your Pixel may fail to capture crucial events, resulting in incomplete and inaccurate data.
How to identify
To check if your domain is properly connected, use the Meta Pixel Helper browser extension. If the extension shows errors related to domain connectivity, it’s an indication that the Pixel is not synced correctly with your website.
How to fix
To fix the problem with the domain not connected properly follow the next steps:
Recheck Pixel Installation:
- Ensure that you have correctly installed the Meta Pixel code on all pages of your website. A simple oversight during installation can disrupt the domain connection.
Verify Domain Configuration in Facebook Business Manager:
- Double-check your settings in Facebook Business Manager to confirm that the correct domain is associated with your Pixel. Ensure that the listed domain matches the one where the Pixel is implemented.
Reinstall the Pixel Code:
- If issues persist, consider reinstalling the Meta Pixel code on your website. Remove the existing code and add it again, following the proper installation steps.
Meta Pixel isn't added correctly
A common hurdle in optimizing Facebook Pixel performance is the incorrect addition of the Meta Pixel code.
When not added accurately, the Pixel struggles to capture and relay essential data, leading to tracking inaccuracies and potential functionality issues.
How to identify
Use the Facebook Pixel Helper browser extension to inspect the Meta Pixel implementation on your website. If the extension reveals errors related to Pixel addition, it indicates a problem with how the Meta Pixel code has been integrated.
How to fix
Review Pixel Code Placement:
- Double-check the placement of your Meta Pixel code within your website’s HTML. It should be correctly positioned in the
<head>section of every page.
- Double-check the placement of your Meta Pixel code within your website’s HTML. It should be correctly positioned in the
Verify Code Accuracy:
- Ensure that the Meta Pixel code you’ve added is accurate and matches the code provided by Facebook. A small discrepancy can lead to significant tracking issues.
Utilize Tag Managers With Caution:
- If using a tag manager, ensure that the Meta Pixel code is added correctly within the manager. Misconfigurations in tag managers can interfere with proper Pixel functionality.
Reinstall the Meta Pixel:
- If issues persist, consider removing the existing Meta Pixel code and adding it afresh. Follow the recommended installation steps to ensure accuracy.
AdBlocker on site
If you have ad blocker enabled while browsing a website, it poses a potential challenge for the proper functioning of the Facebook Pixel. Ad blockers can hinder the Pixel’s ability to accurately track events, leading to incomplete or skewed data.
How to identify
If you personally use an ad blocker or notice discrepancies in data while browsing your own site, ad blocker interference might be a contributing factor.
How to fix
For users experiencing issues with ad blockers hindering the optimal functioning of our site, here’s a simple guide to disable AdBlock:
- Click on the AdBlock button in your browser.
- Select “Pause on this site”
- Refresh the page to enjoy the complete content.
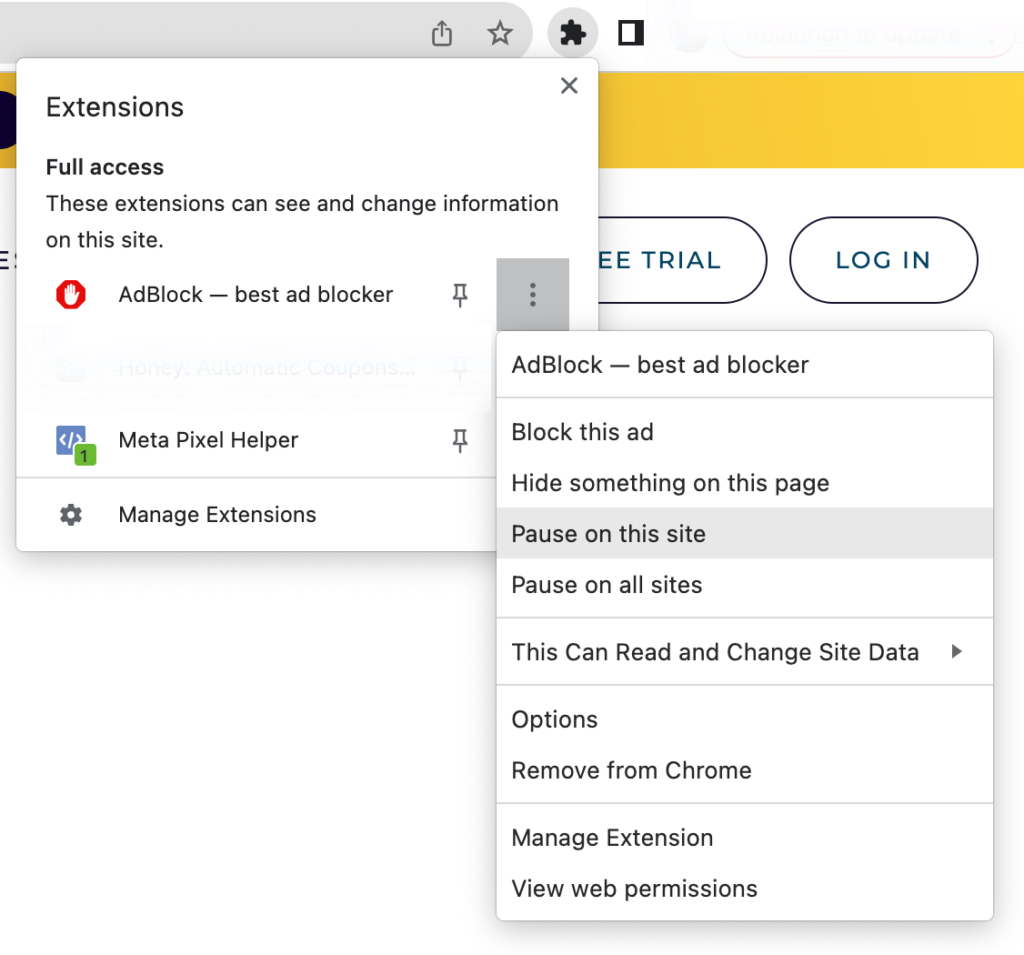
Facebook Pixel ID Not Added to Primary Domain
Ensuring that your Facebook Pixel ID is correctly added to your primary domain is crucial for accurate data tracking. When the Pixel ID is missing or incorrectly configured, it can lead to data attribution issues and impact the effectiveness of your advertising strategy.
How to identify
Use the Facebook Pixel Helper browser extension to inspect the implementation of your Pixel. If the extension indicates errors related to the Pixel ID or if data discrepancies are noticed, it might be a sign that the Pixel ID is not correctly associated with your primary domain.
How to fix
Verify Pixel ID Placement:
- Double-check that the correct Facebook Pixel ID is added to the code on your website. Ensure that it matches the Pixel ID associated with your Facebook Ads account.
Review Primary Domain Settings:
- Confirm in your Facebook Business Manager that the primary domain is correctly set, and the Pixel ID is linked to the appropriate domain. Any mismatch can result in tracking inaccuracies.
Reconfigure Pixel ID if Necessary:
- If errors persist, consider removing the existing Pixel ID and adding it again. Follow the recommended installation steps to ensure proper configuration.
Facebook Pixel ID Added in Multiple Places
Adding your Facebook Pixel ID in more than one place on your website can lead to confusion and disrupt proper data tracking. Duplicate Pixel ID placements may result in inaccurate data reporting and hinder the effectiveness of your advertising efforts.
How to identify
Use the Facebook Pixel Helper browser extension to examine your website. If the extension flags errors related to multiple Pixel ID placements or if you notice inconsistent data, it’s a signal that the Pixel ID might be added in more than one location.
How to fix
Audit Pixel ID Placements:
- Conduct a thorough audit of your website’s code to ensure that the Facebook Pixel ID is added only in the necessary locations. Remove any duplicate placements.
Use Tag Managers Thoughtfully:
- If using a tag manager, review the configuration to avoid unintentional duplication of the Facebook Pixel ID. Ensure that the Pixel is implemented correctly within the tag manager settings.
Verify Pixel ID in Facebook Business Manager:
- Check your Facebook Business Manager to confirm that the Pixel ID is associated with your website correctly and is not listed in multiple places.
Summing Up
And there you have it – a comprehensive look at the most common problems with Meta Pixel that our customers often encounter.
From domain connectivity hurdles to Pixel ID precision, addressing these concerns is key to unlocking the full potential of your advertising strategy. If you find yourself grappling with Pixel-related challenges or need assistance in identifying and resolving issues, don’t hesitate to reach out.
We’re here to help you navigate the intricacies of Pixel implementation, ensuring your data tracking is seamless and your advertising efforts are optimized for success.